Repair Disk Permissions To Speed Up Your Mac
Repair disk permissions to speed up your computer repair disk permissions to dance repair disk permissions to configure repair disk permissions to use songs repair disk permissions el capitan repair disk permissions terminal windows 10 repair disk repair disk permissions mac linux repair disk
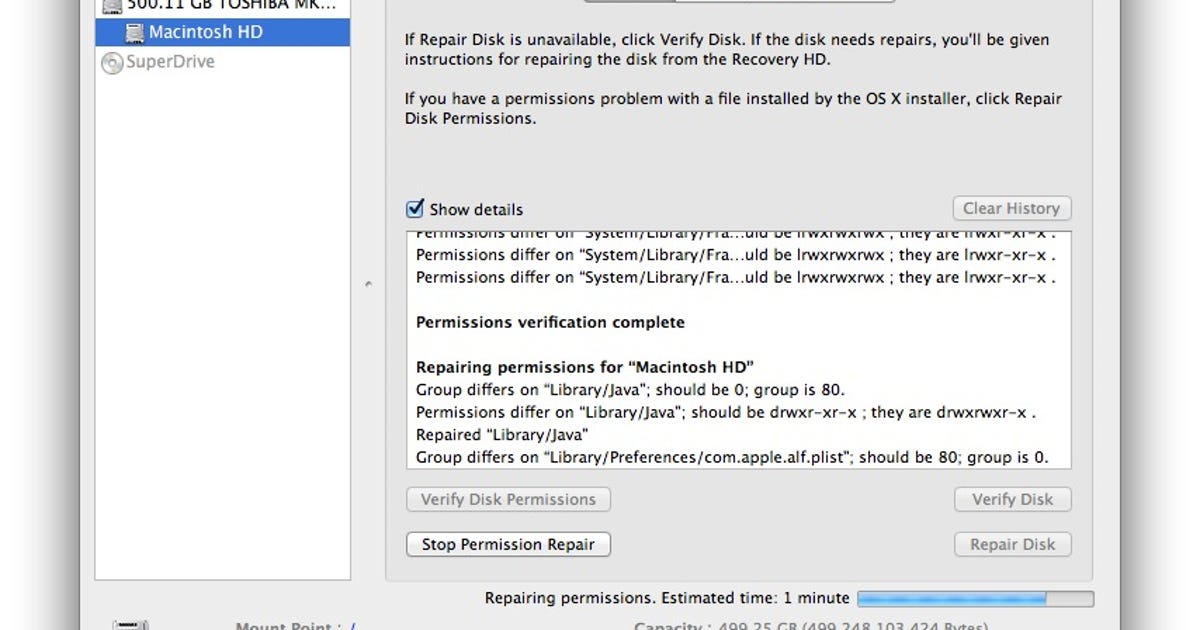
Repair disk permissions to speed up your Mac

I thought my MacBook Pro was running slow last week because of the heatwave we experienced on the East Coast. I know I was operating at a slower pace because of the heat and humidity, and the lack of AC in my house. Things have cooled considerably this week, but my MacBook Pro still feels sluggish. Now, I could undertake a thorough cleaning as outlined in a previous post, but I'll save that for another day. In the meantime, I'm going perform a quick check to make sure my disk permissions are neat and orderly.
When you install an app on your Mac, the piece of software arrives as part of a package of files, including permissions that tell OS X which users can do what things with specific files.
In Apple's words:
Many things you install in Mac OS X are installed from package files (whose filename extension is ".pkg"). Each time something is installed from a package file, a "Bill of Materials" file (whose filename extension is ".bom") is stored in the package's receipt file, which is kept in /Library/Receipts/ in Mac OS X v10.5 and earlier. These files don't take up much disk space and you shouldn't put them in the Trash. Each of those ".bom" files contains a list of the files installed by that package, and the proper permissions for each file.
Over time, these permissions can get changed, resulting in your Mac lagging, freezing, or crashing. A quick and easy fix is using the built-in Disk Utility to repair your permissions.
Again, to quote Apple:
In Mac OS X v10.5 or earlier, when you verify or repair disk permissions, Disk Utility reviews each of the .bom files in /Library/Receipts/ and compares its list to the actual permissions on each file listed. If the permissions differ, Disk Utility reports the difference (and corrects them if you use the Repair feature).
To launch Disk Utility, search for it via Spotlight or navigate your way to it via this trail: Macintosh HD > Applications > Utilities > Disk Utility

Next, click on your hard drive from the left panel of the Disk Utility window.

With your hard drive selected, click the Verify Disk Permissions button. Disk Utility will scan your hard drive, looking for permissions that are out of whack. It should take a few minutes to perform the scan, and if you have the Show details button checked, you'll see any irregularities as they're found during the scan.

When the scan is complete, you can review any of the permissions issues it found in the window in the middle of the Disk Utility window. To repair these issues, click the Repair Disk Permissions button. Disk Utility will again run through a scan, repairing the identified permissions issues. Once it has completed the task, you can close Disk Utility and hopefully your Mac will have a bit more pep in its step.

One last note: repairing disk permissions only fixes those files that were installed as part of an Apple-originated installer package. That is, it repairs only the files that are part of apps that came pre-installed on your Mac and those installed though OS X's Installer utility (you know, the one where you drag a disk image to your applications folder), such as apps you installed from the Mac App Store.
For much, much more detail on the topic, I direct your attention to Topher Kessler's post, What happens during permissions repair on OS X?
Source
